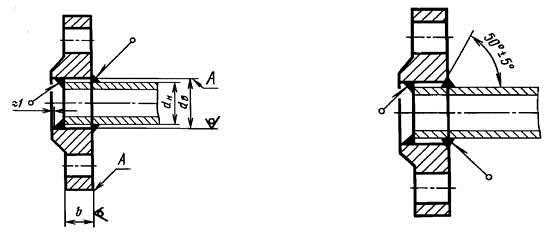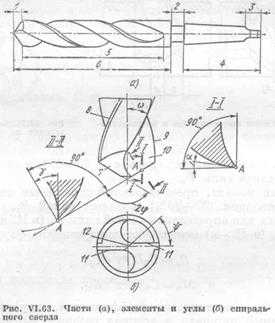Как нарисовать натюрморт, с видом сверху. Как чертить вид сверху
Как начертить вид слева? - Полезная информация для всех
Вероятнее всего, построить вид слева для приведенного чертежа проще всего сделать методом внешнего координирования. Это метод основан на построении недостающего вида детали с применением вспомогательной линии, получившей название постоянной прямой чертежа.
Для этого необходимо построить ось координат с центром в точке О и провести из этой точки постоянную прямую чертежа - прямую линию вправо вниз под углом 45 градусов.
Затем следует разместить деталь в системе координат на плоскости.
Необходимо помнить, что главный вид, или вид спереди, всегда размещается во второй координатной четверти. Под главным видом, в третьей координатной четверти, располагается вид сверху. А вид слева всегда размещается в первой координатной четверти.
Таким образом, поскольку нам необходимо изобразить вид детали или предмета слева, то вспомогательная линия у нас будет располагаться справа от вида сверху.
Следующим этапом будет установление проекционных связей с одним из имеющихся видов. Для этого нужно провести линии проекционной связи между различными элементами до пересечения их с вспомогательной постоянной прямой чертежа и затем продлить их далее под углом 90 градусов друг к другу.
При построении вида слева линии проекционной связи мы получаем, продлив горизонтальные линии, ограничивающие внешние контуры детали. Для построения вида сверху необходимо будет продлить вертикальные линии контура.
Линии проекционной связи, проведенные от вида сверху, должны быть строго параллельны оси OX, а их продолжение после пересечения с вспомогательной линией должно быть строго параллельно оси OY.
Описанный выше способ построения видов на чертеже наглядно продемонстрирован на следующих фото:
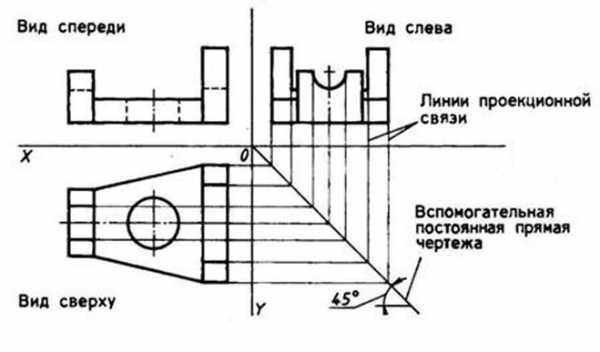
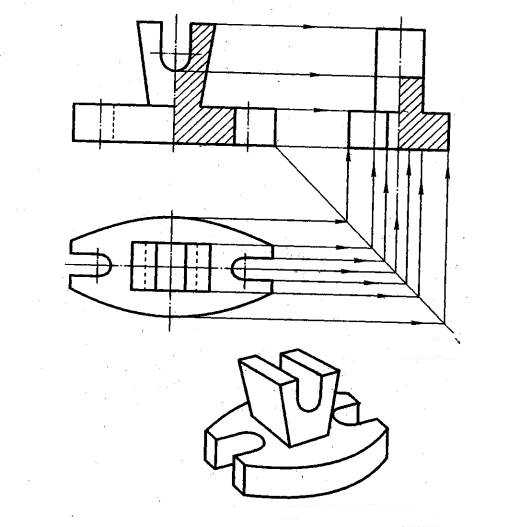
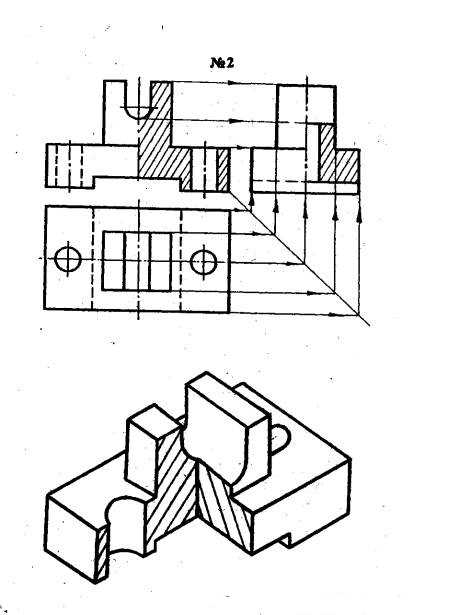
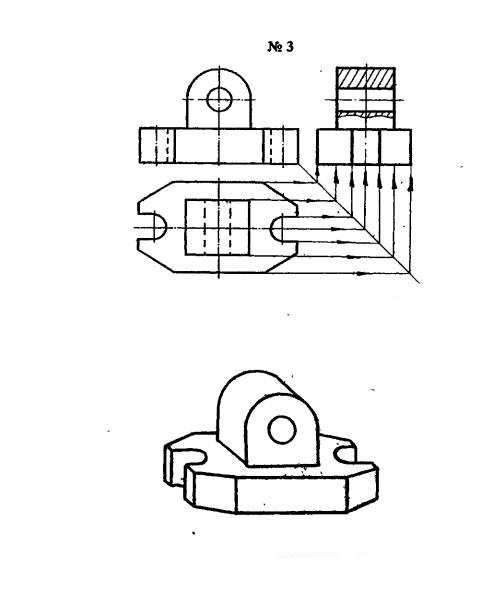
Разобрав эти примеры, Вы без труда сможете построить недостающую проекцию.
info-4all.ru
Построение вида сверху
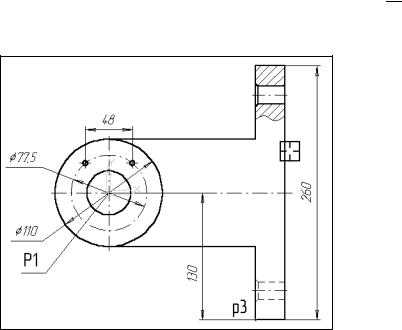
жат одному отрезку, удобнее включить кнопку Выбор базового объекта на Панели специального управления и затем просто щелкнуть мишенью в любой точке вертикального отрезка (см. рис. 5.66).
Рис. 5.66
Совет. Чтобы застраховать себя от ошибок в геометрии, бывает полезно проставить некоторые дополнительные размеры (на данной проекции они лишние). Например, для проверки горизонтальной симметрии детали можно проставить вертикальный размер 130 мм между точками р1 и р3 (рис. 5.66). После проверки значения размера и получения ожидаемого результата проверочный размер можно удалить. Это поможет вовремя обнаружить возможную ошибку и избежать ее повторения в следующих проекциях детали.
Теперь приступим к вычерчиванию второй проекции детали – вида сверху (рис. 5.67). Построение начнем от точки р14.
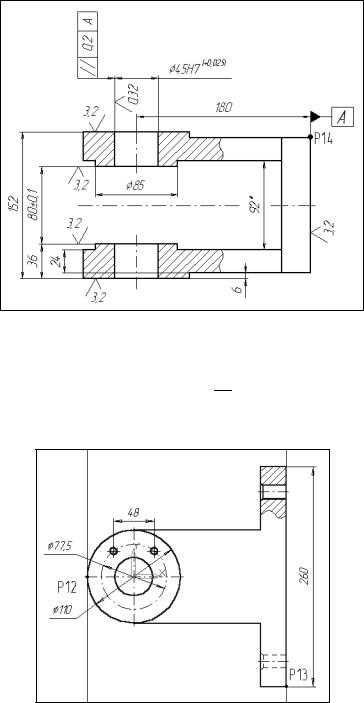
Рис. 5.67
Перед началом построения вида сверху нужно провести несколько вспомогательных прямых, которые позволят соблюсти проекционную связь между видами детали и легко определить точку р14 начала построения проекции.
Включите кнопку Вертикальная прямая на Панели расширенных команд построения вспомогательных прямых и проведите вертикальные вспомогательные прямые через точки р12 и р13 на главном виде детали (рис. 5.68).
Рис. 5.68
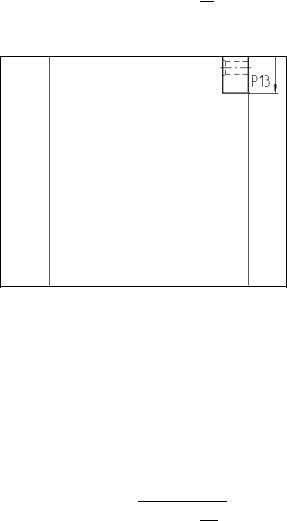
Теперь мы точно знаем, что проекция точки р12 на виде сверху должна точно лежать на левой вертикальной прямой, проекция точки р13 – на правой, а сама проекция в горизонтальном направлении должна располагаться между построенными вспомогательными прямыми.
С помощью вертикальной линейки прокрутки переместите изображение на экране вверх, чтобы добиться видимости свободного пространства листа, на котором вы будете выполнять построение проекции (рис. 5.69).
Рис. 5.69
Замечание. Компьютерное черчение дает возможность использовать те же приемы построений, как и при работе на кульмане, но позволяет выполнять их быстрее и точнее. Например, при построении вида сверху можно последовательно построить контур детали из отдельных отрезков. Однако удобнее вначале построить габаритный прямоугольник, охватывающий основную часть проекции, а затем добавить нужные и удалить лишние отрезки. Кроме того, проекция имеет явные элементы симметрии, что позволяет использовать командуСимметрия.
Построим упомянутый выше габаритный прямоугольник.
1. Активизируйте поле Текущий шаг курсора в Строке текущего состояния и задайте новое значение шага60 мм.
2.Щелкните на кнопке Ввод прямоугольника , поставьте курсор рядом с точкой р13 (рис. 5.70) и отпустите мышь. Нажмите клавишу <5> на цифровой клавиатуре. Курсор переместится точно в точку р13 – вы выполнили клавиатурную привязкуБлижайшая точка.
3.Нажмите клавишу <↓> на клавиатуре – курсор переместится на величину текущего шага (60 мм) вертикально вниз и попадет в воображаемую точку р14. От нее мы построим прямоугольник (рис. 5.69). Для фиксации точки нажмите клавишу <Enter>. Система начнет построение фантома прямоугольника, зафиксированного в точке р14.
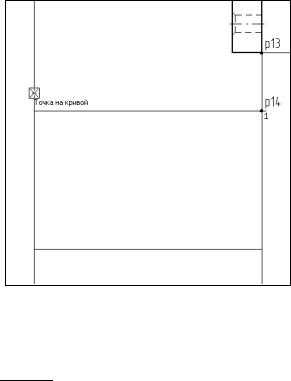
Рис. 5.70
Теперь вновь можно пользоваться мышью. Высоту прямоугольника зададим явно, а для указания ширины воспользуемся выполненными вспомогательными построениями.
4.В поле Высота прямоугольника в Строке параметров введите значение высоты-143 (знак “минус” нужно ввести потому, что прямоугольник строится в направлении, противоположном положительному направлению оси Y).
5.Выполните клавиатурную (с помощью клавиши <.> на цифровой клавиатуре) или локальную привязку Точка на кривой к левой вспомогательной прямой в любой ее точке и зафиксируйте точку. Система выполнит построение прямоугольника, который точно впишется по горизонтали между построенными ранее вспомогательными прямыми. Удалите вспомогательные прямые (рис. 5.71).
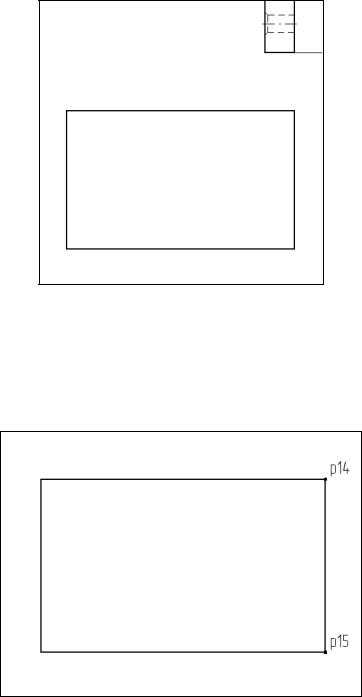
Рис. 5.71
Так как построенный нами прямоугольник носит вспомогательный характер и будет в дальнейшем подвергаться корректировке, нет необходимости хранить его как системный макроэлемент. Разрушим его на составные отрезки.
6.Для этого выделите прямоугольник щелчком мыши в любой его точке и выполните команду Операции – Разрушить. Макроэлемент распадется на отдельные независимые отрезки. Увеличьте прямоугольник во весь экран (рис. 5.72).
Рис. 5.72
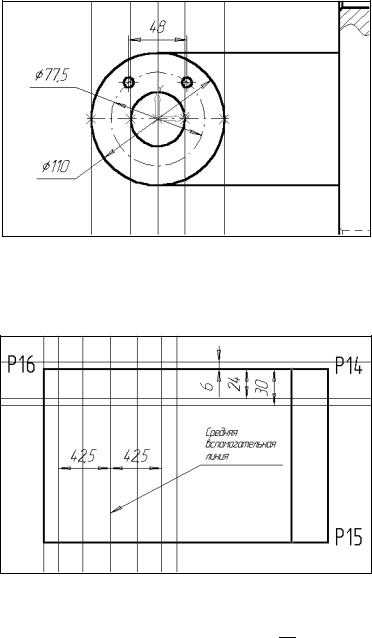
Рис. 5.74
Вновь верните на экран изображение прямоугольника на будущем виде сверху. Постройте три вспомогательные прямые, параллельные отрезку р16-р14:одну вверху на расстоянии 6 мм и две внизу на расстоянии 24 и 30 мм (рис. 5.75). Размеры, показанные на рисунке, проставлять не нужно.
Рис. 5.75
Затем проведите две вспомогательные параллельные прямые на расстоянии
42.5мм по обе стороны от средней вспомогательной прямой (рис. 5.75).
Спомощью команды Непрерывный ввод объектов на странице Геомет-
рия Инструментальной панели стилем линииОсновная постройте ломаную линию из трех отрезков (см. рис. 5.76). Построение начните от точки р16.
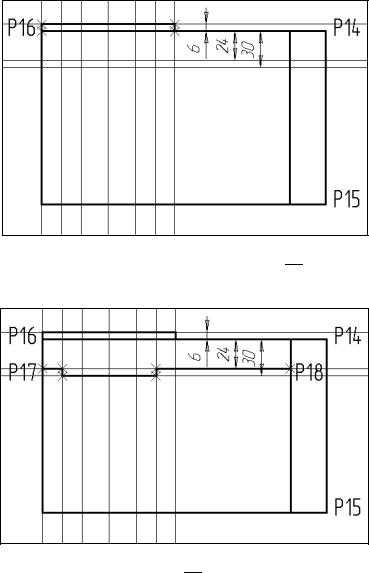
Рис. 5.76
С помощью команды Непрерывный ввод объектов постройте ломаную линиюр17-р18из пяти отрезков (см. рис. 5.77). Построение начните от точки р17.
Рис. 5.77
С помощью команды Ввод отрезка постройте три отрезка, составляющих отверстие и его осевую линию (рис. 5.78). При построении осевой не забудьте сменить стиль линии наОсевая. Расположение начальной и конечной точек осевой (точки р19 и р20) на вертикальной вспомогательной прямой поможет обеспечить локальная привязкаТочка на кривой.
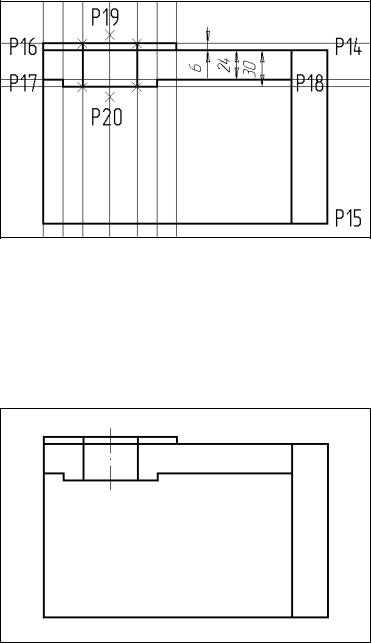
Рис. 5.78
Замечание. При построении отрезкар19-р20,после ввода его начальной и конечной точек, вы не увидите на экране собственно отрезок, так как он сольется со вспомогательной линией. Он станет видимым позднее, сразу после удаления вспомогательных построений.
Удалите все вспомогательные построения (рис. 5.79). Для окончательного оформления верней части проекции проведем небольшие косметические операции.
Рис. 5.79
Во-первых,удалим лишний участок отрезкар16-р14(рис. 5.80).
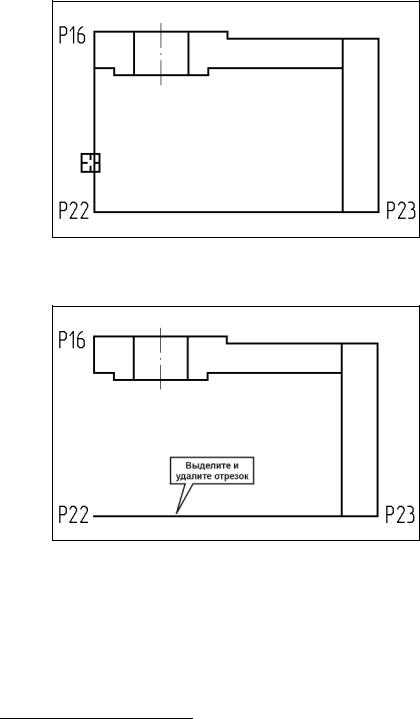
Рис. 5.81
Отрезок р22-р23нам не нужен вовсе1. Выделите его щелчком мыши в любой части и удалите нажатием на клавишу <Delete> (рис. 5.82).
Рис. 5.82
Верхняя часть проекции практически закончена. На данном этапе вид сверху должен выглядеть так, как показано на рис. 5.83.
1 Нижнюю половину детали мы построим с помощью командыСимметрия.
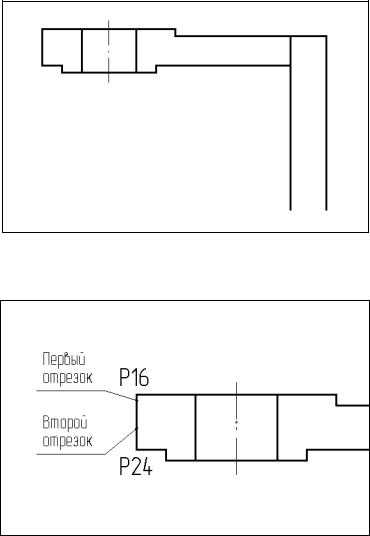
Рис. 5.83
Осталось оформить местный разрез. Но перед этим обратите внимание на маленький нюанс. Увеличьте участок детали, как показано на рис. 5.84.
Рис. 5.84
Отрезок р16-р24выглядит на экране как единое целое. Однако фактически он состоит из двух отрезков. В этом легко убедиться, последовательно щелкнув на нижней и верхней его части (рис. 5.84). Это следствие нашей логики построения. Такую ситуацию трудно назвать грубой ошибкой. Однако правильнее было бы при построении добиться целостности отрезка.
Совет. Вводя геометрию, старайтесь избегать подобных ситуаций, так как они могут вызвать ошибки при выполнении штриховки, простановке размеров и т.п. Если на чертеже отрезок, дуга или иной элемент является единым целым, старайтесь добиваться этого средствами построении или редактировании чертежа.
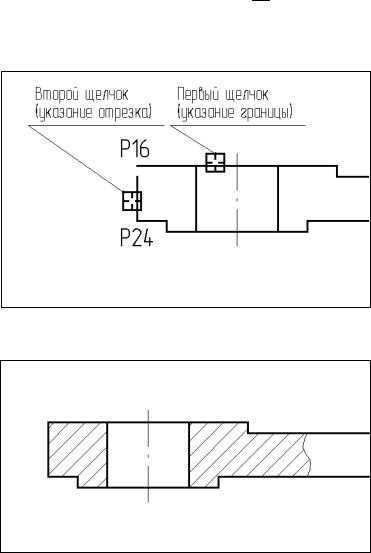
Восстановим целостность отрезка р16-р24.
1. Для этого вначале удалим первый отрезок (рис. 5.84). Выделите его щелчком мыши и нажмите клавишу <Delete> на клавиатуре.
2.Затем оставшийся второй отрезок продлим до верхней границы. Для этого активизируйте команду Выровнять по границе и последовательно укажите мишенью на границу выравнивания и на выравниваемый отрезок (рис. 5.85). Прекратите работу команды выравнивания. Убедитесь в том, что теперь отрезок является единым целым, выделив его щелчком мыши.
Рис. 5.85
После этого оформите местный разрез, как показано на рис. 5.86.
Рис. 5.86
Замечание. Это построение не должно вызвать затруднений, так как подобная операция выполнялась при оформлении главного вида детали.
Затем увеличьте построенную проекцию во весь экран (рис. 5.87).
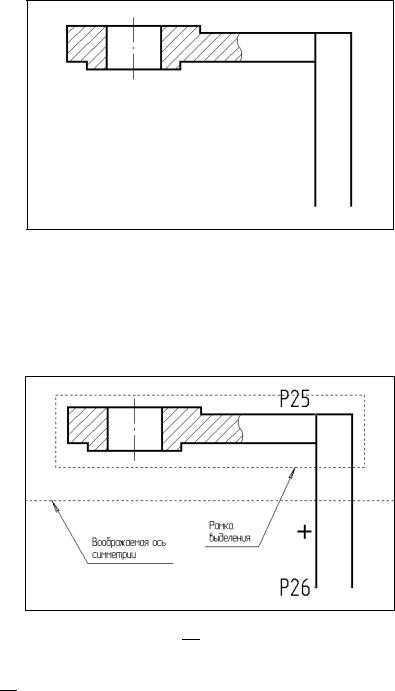
Рис. 5.87
Теперь у нас все готово для того, чтобы одной командой закончить построение проекции.
1. С помощью команды Выделить – Рамкой выделите все геометрические объекты, относящиеся к верхней половине детали (рис. 5.88). При этом система должна выделить цветом все объекты, кроме двух вертикальных отрезков в правой части проекции. Эти отрезки не были включены в группу выбора, так как они не попали в рамку выбора целиком.
Рис. 5.88
2.Включите кнопку Симметрия на страницеРедактирование Инструментальной панели. Вы должны указать либо две точки на оси симметрии, либо саму ось симметрии, предварительно активизировав кнопкуУказать заново на Панели специального управления.
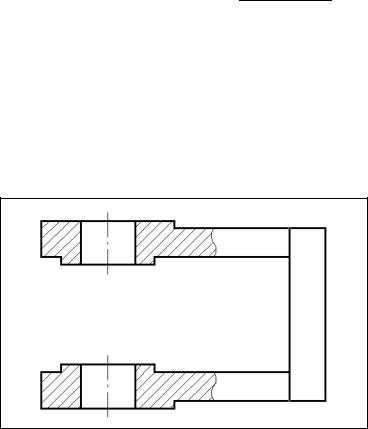
Замечание. Так как на проекции ось симметрии в явном виде отсутствует, пришлось бы построить ее с помощью вспомогательных построений, например проведя вспомогательную горизонтальную прямую через середину отрезкар25-р26(рис. 5.88). Однако в этом нет никакой необходимости. С помощью клавиатурных привязок мы легко найдем нужные точки.
3.Проверьте и при необходимости установите значение текущего шага курсора равным 5 мм в поле в Текущий шаг курсора в Строке параметров.
4.Итак, воображаемая ось симметрии является горизонтальной прямой, проходящей через середину отрезка р25-р26.Мышью поместите курсор рядом с отрезкомр25-р26(рис. 5.88), отпустите мышь и выполните клавиатурную команду <Shift>+<5> – создана привязка к середине отрезка. Курсор переместится в середину отрезкар25-р26.Нажатием клавиши <Enter> зафиксируйте точку.
5.Нажмите два раза клавишу <←> – курсор переместится на два шага влево. Нажатием клавиши <Enter> зафиксируйте точку. Система выполнила операцию симметричного отражения выделенных объектов (рис. 5.89). Прекратите работу команды и снимите выделение.
Рис. 5.89
Проекция построена полностью. Как и в случае главного вида, сразу же проставим несколько размеров для контроля правильности выполненных построений. Ваши усилия не будут напрасны, так как все эти размеры необходимы для оформления чертежа (рис. 5.90).
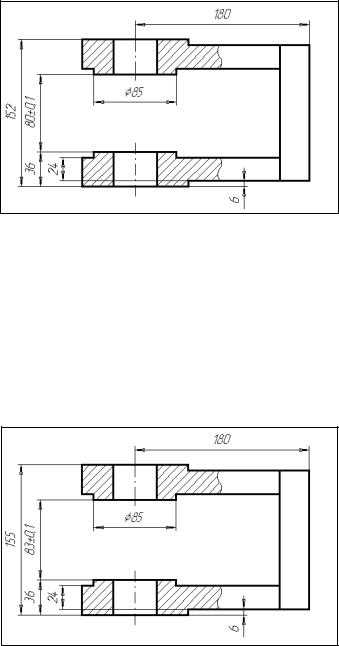
Рис. 5.90
Сравните полученные значения для всех размеров на вашем чертеже со значениями на рис. 5.90. Они должны совпадать. Это касается всех размеров, кроме вертикальных (80 мм и 152 мм). У вас они должны иметь значение 83 мм и155 мм соответственно (рис. 5.91).
Если это действительно так, не волнуйтесь: вы чертили абсолютно правильно. Дело в том, что мы сознательно ввели Вас в заблуждение, предложив при построении прямоугольника для вида сверху значение его высоты равным -143 мм, в то время как необходимо было задать-140 мм. На этом простом примере мы хотели продемонстрировать, насколько просто вКОМПАС-ГРАФИКможно исправлять допущенные ошибки, не прибегая к удалению и повторному вводу объектов.
Рис. 5.91
Итак, необходимо перестроить геометрию детали таким образом, чтобы размер 83 мм стал равным 80 мм, а размер 155 мм равным 153 мм (ср. рис. 5.90 и. 5.91). Все остальные размеры должны остаться без изменений. Иными словами, необходимо сузить вилку на 3 мм.

Замечание. Конечно, можно просто отредактировать значение самого размера без изменения геометрии, "обманув" таким образом систему. Для этого нужно двойным щелчком на размере перейти в режим его редактирования, затем щелкнуть в полеРазмерная надпись в Строке параметров, в диалоговом окне
Задание размерной надписи отключить значок Автои в поле
Значение ввести размер80 (рис. 5.92).
Рис. 5.92
Закройте окно щелчком на кнопке ОК – система изменит значение размера, при этом фактическое расстояние между точками останется прежним. На первый взгляд, цель достигнута, но такое решение трудно назвать приемлемым. Ведь позднее данный чертеж будет использоваться при разработке сборочного чертежаБлок направляющий, куда проектируемая нами деталь входит как составная часть. В данном случае важна именно геометрия, поскольку допущенная "ошибка" не позволит правильно собрать сборочную единицу. Поэтому всегда старайтесь добиваться полного соответствия размеров реальной геометрии деталей. Тем более что средства системы позволяют выполнять такие операции достаточно легко.
Выполним корректировку чертежа.
1. Щелкните на кнопке Деформация сдвигом на страницеРедактирование
Инструментальной панели. В ответ на запросы системы сформируйте рамку деформации (см. рис. 5.93). Начать можно с любого угла, однако удобнее там, где указанию первой точки рамки не мешают посторонние объекты.
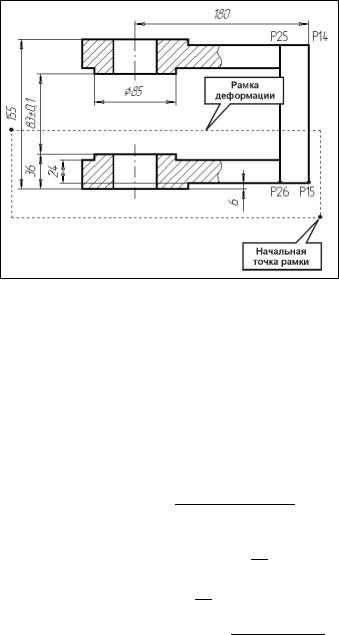
Рис. 5.93
Замечание. Напомним принцип работы этой команды: все объекты, целиком попавшие в рамку, будут просто перемещаться в заданном направлении. В нашем случае это вся нижняя половина детали. У объектов, частично попавших в рамку, будут перемещаться только попавшие в рамку точки. Это относится к отрезкамр14-р15ир25-р26.У них будут перемещаться только их конечные точки р15 и р26. Обратите внимание, что размеры 83 мм и 155 мм также частично попали в рамку и, следовательно, тоже будут подвергаться деформациис автоматиче-
ским изменением значения размера.
2.После формирования рамки в поле Сдвиг вдоль оси X в Строке параметров введите значение деформации по оси X0 мм, а в полеСдвиг вдоль оси Y – значение деформации по оси Y3 мм. Нажмите клавишу <Enter> – система выполнит деформацию геометрии, перестроив ее нужным образом.
Ипоследнее. С помощью команды Ввод отрезка построим на виде горизонтальную ось симметрии.
1. Активизируйте команду Ввод отрезка и задайте в качестве текущего стильОсевая.
2.Установите текущий шаг курсора равным 5 мм .
3.Мышью установите курсор рядом с отрезком р14-р5(рис. 5.93). С помощью клавиатурной команды <Shift>+<5> выполните точную привязку к его середине. Переместите курсор на один шаг вправо, нажав на клавиатуре клавишу <→>, и зафиксируйте точку клавишей <Enter>. С помощью клавиши <←> пе-
studfiles.net
Как начертить третий вид
Полный технический чертеж содержит как минимум три проекции. Однако умение представить себе объект по двум проекциям требуется как от технолога, так и от квалифицированного рабочего. Именно поэтому в экзаменационных билетах в технических вузах и колледжах постоянно встречаются задачи на построение третьего вида по двум заданным. Чтобы успешно выполнить подобное задание, необходимо знать условные обозначения, принятые в техническом черчении.Вам понадобится
- - лист бумаги;
- - 2 проекции детали;
- - чертежные инструменты.
Инструкция
- Принципы построения третьего вида одинаковы для классического черчения, составления эскиза и построения чертежа в одной из предназначенных для этого компьютерных программ. Прежде всего проанализируйте заданные проекции. Посмотрите, какие именно виды вам даны. Когда речь идет о трех видах, то это фронтальная проекция, вид сверху и вид слева. Определите, что именно вам дано. Сделать это можно по расположению чертежей. Вид слева располагается с правой стороны от фронтального, а вид сверху — под ним.
- Установите проекционную связь с одним из заданных видов. Сделать это можно, продлив горизонтальные линии, ограничивающие контур предмета, вправо, когда требуется построить вид слева. Если речь идет о виде сверху, продолжите вниз вертикальные линии. В любом случае один из параметров детали у вас на чертеже появится автоматически.
- Найдите на существующих проекциях второй параметр, ограничивающий контуры детали. При построении вида слева этот размер вы найдете на виде сверху. При установлении проекционной связи с главным видом у вас на чертеже появилась высота детали. Значит, из вида сверху нужно взять ширину. При построении вида сверху второй размер берется с боковой проекции. Наметьте контуры вашего объекта в третьей проекции.
- Посмотрите, имеет ли деталь выступы, пустоты, отверстия. Это все отмечено на фронтальной проекции, которая по определению должна давать максимально точное представление о предмете. Точно так же, как и при определении общего контура детали в третьей проекции, установите проекционную связь между различными элементами. Остальные параметры (например, расстояние от центра отверстия до края детали, глубину выступа и т. п.) найдите на виде сбоку или сверху. Постройте нужные элементы, учитывая найденные вами мерки.
- Чтобы проверить, насколько правильно вы справились с заданием, попробуйте начертить деталь в одной из аксонометрических проекций. Посмотрите, насколько логично располагаются вычерченные вами элементы третьего вида на объемной проекции. Очень может быть, что придется внести в чертеж какие-то коррективы. Помочь проверить ваше построение может и рисунок с учетом перспективы
completerepair.ru
Построение вида слева
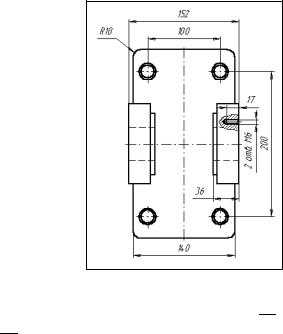
реместите курсор на нужное расстояние влево и зафиксируйте конечную точку отрезка клавишей <Enter>.
На этом построение вида сверху закончено.
Последний вид, который нам предстоит начертить, – вид слева – показан на рис. 5.94. Надеемся, что на данном этапе работы с системой вы чувствуете себя более уверенно, поэтому наши дальнейшие комментарии будут более краткими.
Рис. 5.94
Для соблюдения проекционной связи между видами постройте на главном виде пару вспомогательных прямых: горизонтальную через точку р27 и параллельнуюотрезкур27-р13справа на расстоянии 170 мм (рис. 5.95).
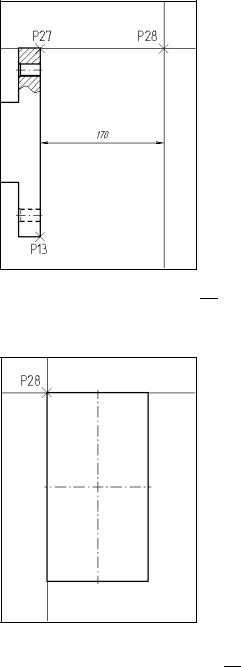
Рис. 5.95
Из полученной точки р28 постройте прямоугольник высотой-260 мм и шириной140 мм с осями симметрии стилем линииОсновная (рис. 5.96). После построения удалите вспомогательные прямые.
Рис. 5.96
Найдем центральную точку левого верхнего отверстия диаметром 18 мм. Для
этого постройте две вспомогательные параллельные прямые (см. рис. 5.97). Полученная точка р29 и будет искомой. Размеры не проставляйте.
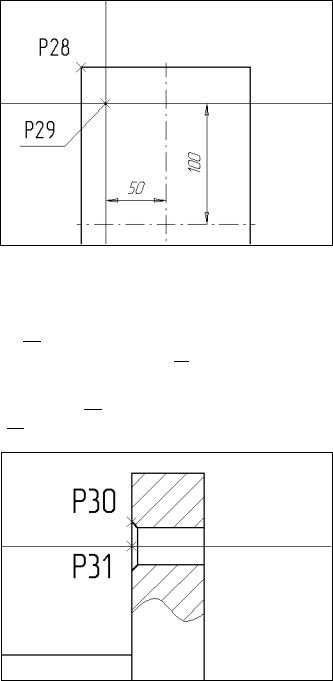
Рис. 5.97
Теперь, когда нам известен центр, построим само отверстие. Оно состоит из двух окружностей: внешней, которая соответствует фаске и радиус которой нам пока не известен, и внутренней радиусом 9 мм (половина диаметра 18 мм).
1. Построение начнем с внешней окружности. Щелкните на кнопке Ввод окружности и задайте центр окружности в точке р29 (рис. 5.97).
2.Включите кнопку Простановка осей в Строке параметров.
3.Для определения радиуса окружности воспользуйтесь Геометрическим калькулятором. Не прерывая команды построения окружности, щелкните на кнопке Показать все , а затем с помощью командыУвеличить масштаб рамкой увеличьте участок главного вида детали (см. рис. 5.98).
Рис. 5.98
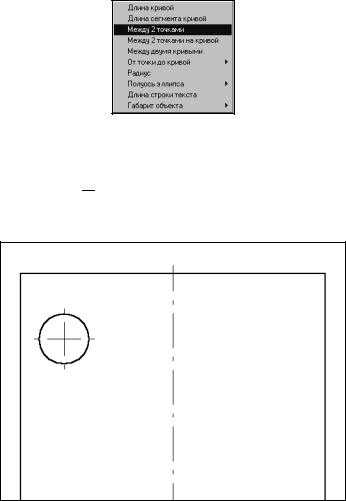
4.Щелчком правой клавиши в полеРадиус окружности в Строке параметров вызовите Геометрический калькулятор и выберите из его меню командуМе-
жду 2 точками (рис. 5.99).
Рис. 5.99
5.В ответ на запрос Геометрического калькулятора укажите точки р31 и р30 (рис. 5.98). При указании точек воспользуйтесь глобальной привязкой Бли-
жайшая точка.
6.С помощью кнопки на линейке горизонтальной прокрутки верните на экран строящийся вид слева. К этому времени внешняя окружность будет уже построена (рис. 5.100).
Рис. 5.100
7.Теперь построим внутреннюю окружность. Выключите кнопку Простановка осей в Строке параметров. В полеРадиус окружности в Строке параметров введите радиус внутренней окружности9 мм и нажмите клавишу <Enter>.
8.Поместите курсор в центр построенной окружности и после срабатывания привязки Ближайшая точка зафиксируйте точку (рис. 5.101).
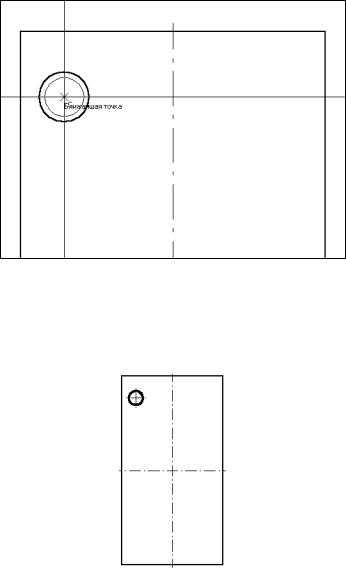
Рис. 5.101
9.Система выполнит построение внутренней окружности – изображение отверстия построено.
10. Отключите команду Ввод окружности, удалите вспомогательные построения и отобразите строящийся вид целиком (рис. 5.102).
Рис. 5.102
Изображение остальных трех отверстий получим с помощью команды Сим-
метрия.
1. С помощью команды Выделить – Рамкой выделите построенное отверстие вместе с осями симметрии (рис. 5.103).
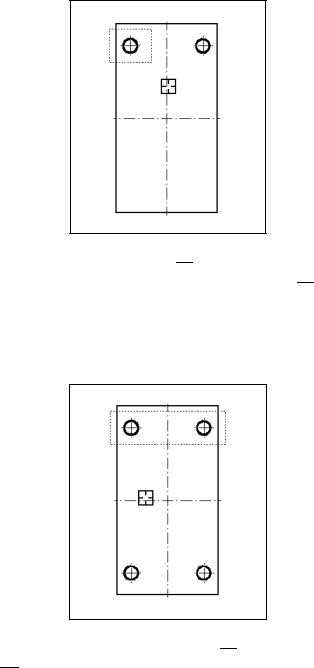
Рис. 5.103
2.Активизируйте команду Симметрия на страницеРедактирование Инструментальной панели и включите кнопкуУказать заново на Панели специального управления.
3.Укажите мишенью на вертикальную ось симметрии в любой ее точке – система выполнит построение верхнего правого отверстия (рис. 5.103).
4.Прервите работу команды Симметрия и с помощью командыВыделить – Рамкой выделите оба верхних отверстия (рис. 5.104).
Рис. 5.104
5.Вновь активизируйте команду Симметрия , включите кнопкуУказать заново и укажите мишенью на горизонтальную ось симметрии в любой ее точке – система выполнит построение нижней пары отверстий (рис. 5.104).
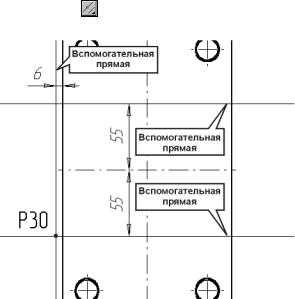
Прервите работу команды Симметрия и снимите выделение со всех объектов.
После изображения основания вилки перейдем к оформлению левой ее стенки. Так как проекция имеет вертикальную симметрию, изображение правой стенки получим с помощью команды Симметрия.
1. Увеличьте часть чертежа (см. рис. 5.105). Постройте три вспомогательных
параллельных прямых | по размерам на рисунке. Сами размеры не | ||
проставляйте. |
|
| |
|
|
|
|
|
|
|
|
Рис. 5.105
2.Из полученной в результате вспомогательных построений точки р30 постройте прямоугольник высотой 110 мм и шириной30 мм (рис. 5.106).
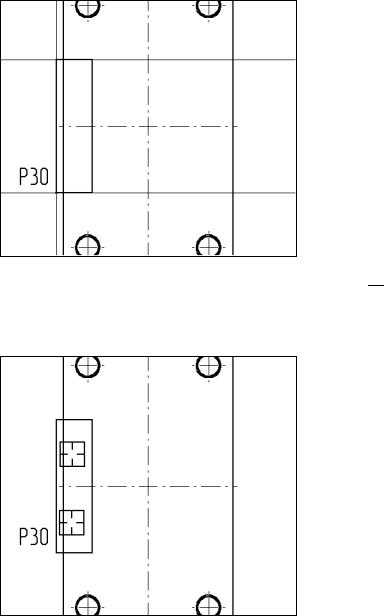
Рис. 5.106
3.Удалите вспомогательные прямые. Активизируйте команду Усечь кривую на страницеРедактирование Инструментальной панели и укажите мишенью на лишние участки вертикального отрезка (рис. 5.107) – система выполнит усечение отрезка. Прекратите работу команды.
Рис. 5.107
4.Постройте три вспомогательных прямых по размерам на рис. 5.108.
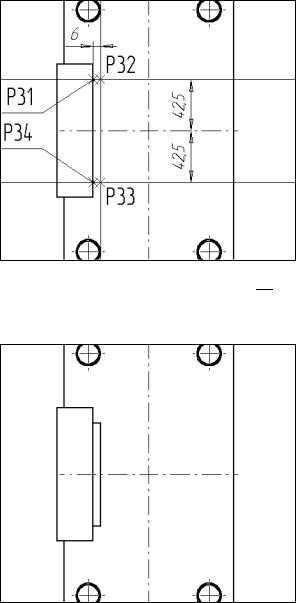
Рис. 5.108
5.С помощью команды Непрерывный ввод объектов через полученные точки р31, р32, р33 и р34 постройте три отрезка. Прекратите работу команды и удалите вспомогательные построения (рис. 5.109).
Рис. 5.109
6.Постройте две вспомогательных параллельных прямых относительно горизонтальной осевой линии по размерам на рис. 5.110.
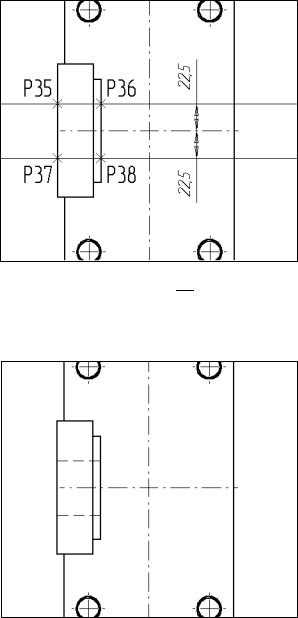
Рис. 5.110
7.Активизируйте команду Ввод отрезка . Через полученные с помощью вспомогательных построений точки постройте два отрезкар35-р36ир37-р38стилем линииШтриховая. Прервите командуВвод отрезка и удалите вспомогательные построения (рис. 5.111).
Рис. 5.111
8.С помощью команды Выделить – Рамкой выделите построенную группу объектов (см. рис. 5.112).
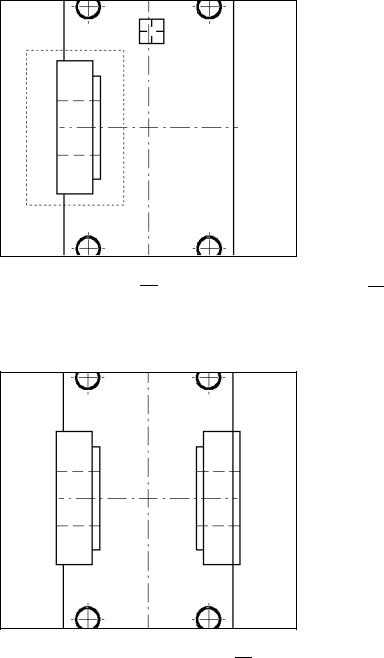
Рис. 5.112
9.Щелкните на кнопке Симметрия , включите кнопкуУказать заново на Панели специального управления и укажите мишенью на вертикальную осевую линию в любой ее точке (рис. 5.112) – система симметрично отразит выделенную группу объектов. Прекратите работу командыСимметрия и снимите выделение (рис. 5.113).
Рис. 5.113
10. Активизируйте команду Усечь кривую 2 точками . Укажите мишенью на правый вертикальный отрезок в любой его точке (рис. 5.114). Затем укажите точки р43 и р44 – начало и конец участка усечения.
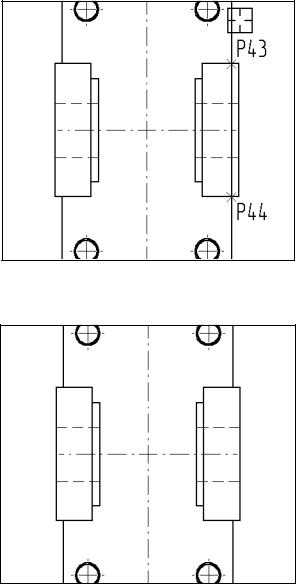
Рис. 5.114
11. Система удалит указанный участок кривой. Прекратите работу команды Усечь кривую 2 точками и снимите выделение с объектов (рис. 5.115).
Рис. 5.115
На правой стенке детали построим изображение глухого резьбового отвер-
стия (рис. 5.94).
Замечание. В профессиональной версии системы построение отверстия происходит путем выгрузки данного элемента из соответствующей прикладной библиотеки, на что требуется всего несколько секунд.
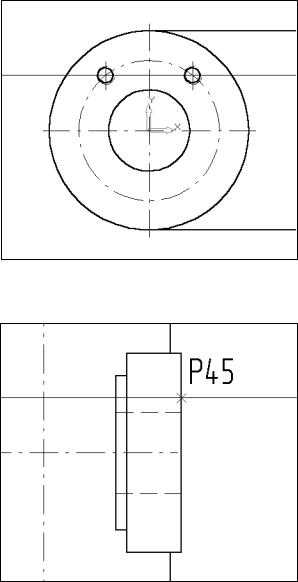
Отсутствие прикладной библиотеки компенсируется тем, что данный элемент хранится в папке Fragment. Перед выгрузкой элемента необходимо определить положение его базовой точки на чертеже.
1. На главном виде детали постройте вспомогательную горизонтальную прямую
(см. рис. 5.116).
Рис. 5.116
2.Верните на экран изображение вида слева. Полученная точка р45 (рис. 5.117) будет точкой привязки резьбового отверстия.
Рис. 5.117
Далее вставим типовой элемент в текущий чертеж. Порядок действий будет тем же, что и при простановке резьбовых отверстий на главном виде детали.
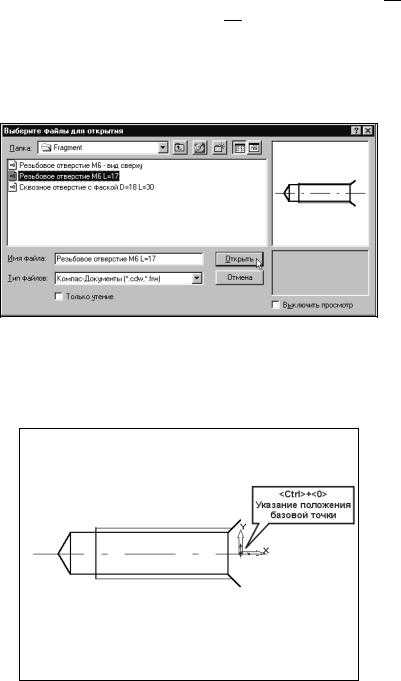
3.Сохраните чертеж на диске щелчком на кнопке Сохранить документ .
4.Щелкните на кнопке Открыть документ .
5.Откройте папку Fragment. Для просмотра хранящихся в ней фрагментов измените тип отображаемых в окне документов. Для этого из списка поляТип файлов выберите строкуКомпас-Фрагменты чертежа (*.frw).
6.В списке документов найдите фрагмент Резьбовое отверстие М6 L=17 и откройте его (рис. 5.118).
Рис. 5.118
7.Выделите все содержимое фрагмента с помощью команды Выделить – Все.
8.В ответ на запрос системы Укажите положение базовой точки с помощью клавиатурной команды <Ctrl>+<0> переместите курсор в начало координат (рис. 5.119) и нажмите клавишу <Enter> – выделенные объекты будут скопированы в Буфер обмена.
Рис. 5.119
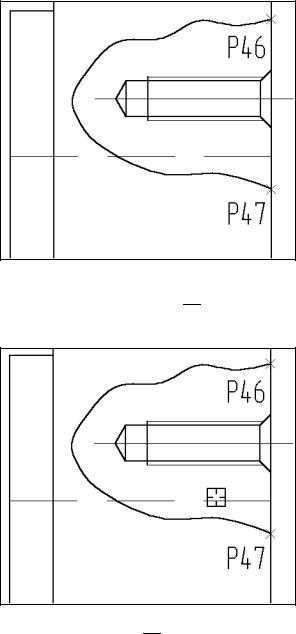
Рис. 5.121
Для удаления лишней части штриховой линии, попавшей внутрь местного
разреза, активизируйте команду Усечь кривую на страницеРедактирование и укажите мишенью на лишний участок отрезка (рис. 5.122).
Рис. 5.122
С помощью команды Штриховка заштрихуйте местный разрез простым указанием точки внутри области (рис. 5.123). Прекратите работу командыШтри-
ховка.
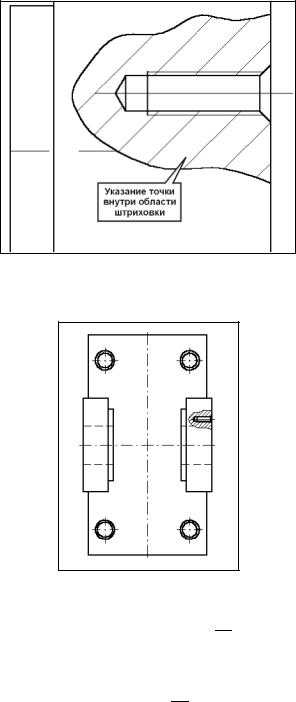
Рис. 5.123
Измените масштаб таким образом, чтобы вид слева был виден на экране целиком. В данный момент он должен выглядеть, как показано на рис. 5.124.
Рис. 5.124
Для окончательного оформления вида осталось построить скругления в углах пластины, лежащей в основании вилки. Напомним, что данный элемент мы по-
строили с помощью команды Ввод прямоугольника . Хотя он и подвергся ряду усечений, с точки зрения системы онпо-прежнемуостается системным макроэлементом. Поэтому нужно воспользоваться командойСкругление на углах объекта.
1. Раскройте страницу Геометрия Инструментальной панели и активизируйте
команду Скругление на углах объекта на Панели расширенных команд построения скруглений.
studfiles.net
: Расположение видов на чертеже и их названия: вид спереди, вид сверху, вид слева (Способы проецирования
С одним правильным
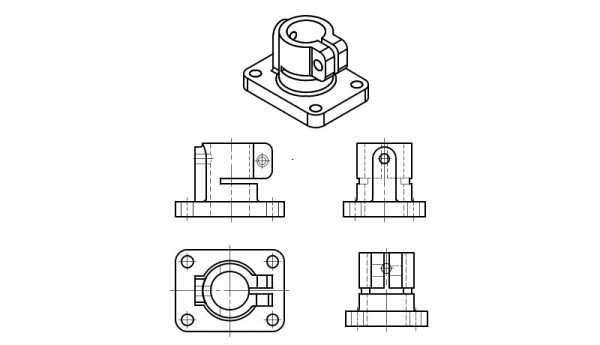
Видом слева называют...
- Аизображение на горизонтальной плоскости
- Б изображение на фронтальной плоскости
- Визображение на профильной плоскости
testonik.net
Как начертить вид сбоку
Чертеж служит для того, чтобы тот, кто будет вытачивать деталь или строить дом, мог получить максимально точное представление о внешнем виде объекта, его строении, соотношении частей, способах обработки поверхностей. Одной проекции для этого, как правило, недостаточно. На учебных чертежах обычно выполняют три вида — главный, слева и сверху. Для объектов сложной формы применяют также виды справа и сзади.Вам понадобится
- - деталь;
- - измерительные инструменты;
- - чертежные инструменты;
- - компьютер с AutoCAD.
Инструкция
- Последовательность выполнения чертежа на листе ватмана и в программе AutoCAD примерно одинакова. В первую очередь рассмотрите деталь. Определите, какой ее ракурс даст максимально точное представление о форме и функциональных особенностях. Эта проекция и станет ее главным видом.
- Посмотрите, одинаково ли выглядит ваша деталь, если смотреть на нее справа и слева. От этого зависит не только количество проекций, но и их расположение на листе. Вид слева располагается правее главного, а вид справа — соответственно, левее. При этом в плоской проекции они будут выглядеть так, как будто находятся непосредственно перед глазами наблюдателя, то есть без учета перспективы.
- Способы построения чертежа одинаковы для всех проекций. Мысленно расположите объект в системе плоскостей, на которые вы будете ее проецировать. Проанализируйте форму предмета. Посмотрите, можно ли его разделить на более простые части. Ответьте на вопрос, в форму какого тела можно полностью вписать ваш объект полностью или каждый его фрагмент. Представьте, как выглядят отдельные части в ортогональной проекции. Плоскость, на которую проецируется объект при построении вида слева, находится с правой стороны от самого предмета.
- Измерьте деталь. Снимите основные параметры, установите соотношение между целым объектом и отдельными его частями. Выберите масштаб и начертите главный вид.
- Выберите способ построения. Их два. Для выполнения чертежа приемом удаления нанесите сначала общие контуры предмета, на который вы смотрите слева или справа. Затем постепенно начинайте удалять объемы, прочерчивая выемки, контуры отверстий и т. п. При приеме приращения сначала вычерчивается один элемент, а затем к нему постепенно присоединяются остальные. Выбор способа зависит в первую очередь от сложности проекции. Если деталь при взгляде на нее слева или справа представляет собой ярко выраженную геометрическую фигуру небольшим количеством отклонений от строгой формы, удобнее использовать прием удаления. Если фрагментов много, а саму по себе деталь ни в какую фигуру не вписать, лучше последовательно присоединять элементы друг к другу. Сложность проекций одной и той же детали может быть различной, поэтому и способы можно менять.
- В любом случае начните построение вида сбоку с нижней и верхней линий. Они должны находиться на том же уровне, что и соответствующие линии главного вида. Это обеспечит проекционную связь. После этого нанесите общие контуры детали или первого ее фрагмента. Соблюдайте соотношение размеров.
- Начертив общие контуры вида сбоку, нанесите на него осевые линии, штриховки и т. д Проставьте размеры. Подписывать проекцию требуется не всегда. Если все виды детали располагаются на одном листе, то подписывается только вид сзади. Положение остальных проекций определяется стандартами. Если же чертеж делается на нескольких листах и один или оба боковых видов находятся не на том листе, на котором главный — их необходимо подписать.
completerepair.ru
Как нарисовать натюрморт акварелью - вид сверху
Кевин Скалли привносит новое в традицию рисования натюрмортов. Вместо того, чтобы организовать изображение предметов традиционным способом - то есть на уровне глаз или чуть выше - попробуйте более причудливые точки зрения. Экспериментируйте, расширяя границы. Если возможно, посмотрите на свою композицию сверху, либо непосредственно над предметами, либо под небольшим углом. Даже обыденные предметы получают другое измерение, если смотреть на них с возвышенной позиции.
Можно создать чуть более абстрактную картину, если мыслить нестандартно. Когда вы располагаете предметы, попробуйте подумать о том, как привлечь внимание зрителя к картине.
Художественные материалы:
- Гуашь. Баритовые белила, сиена натуральная, кадмий красный, кадмий жёлтый светлый, кадмий оранжевый, сиена жженая, кобальт синий и сажа газовая.
- Бумага. Bockingford, 190 гр/кв. м, бумага холодного прессования.
- Кисти. Размер 1, 3 и 7. Кисти из колонка, широкая кисть и плоская кисть 10 размера.
Шаг 1
Старые сосновые доски лежали на полу, и предметы перемещались вокруг них, пока не получилась удовлетворительная композиция, создающая впечатление, что предметы были поставлены на стол из соснового дерева для завтрака. Мольберт был расположен так, что точка зрения находилась непосредственно над основными центрами композиции - круассаном, ножом и мармеладом на тарелке. Освещение было направлено сверху и чуть сзади, так что свет проходил сквозь полупрозрачный мармелад в стеклянной банке.
Тарелка была нарисована циркулем, но поскольку другие предметы были расположены дальше, то они стали эллипсами. Они были тщательно нарисованы от руки. Овалы на кружке находятся под небольшим углом и наклоняются вправо, в отличие от таковых на банке мармелада. Поскольку банка стоит почти прямо перед зрителем, эллипсы горизонтальны. Слева от тарелки эллипсы на крышке банки немного наклонены в противоположном направлении.
Шаг 2
Цвет фона и отдельных предметов был наложен в соответствии с их цветом и с учётом теней. Не было сделано попыток заглаживания, так как в конечном итоге почти все должно было быть непрозрачным. Несколько областей белой бумаги остались нетронутыми, поскольку они должны были быть яркими, либо очень бледными по цвету.
Мармелад рисовался с помощью тонких слоёв, чтобы передать его полупрозрачную природу. Сложная поверхность хрустящего золотого круассана медленно создавалась тонкими слоями, состоящими из смесей в различных пропорциях кадмия желтого светлого, кадмия оранжевого, сиены натуральной и сиены жжёной. Рефлексы на лезвии ножа были нарисованы кобальтом синим, сажей газовой и белила баритовые, а костяная ручка получалась благодаря тонкому слою сиены натуральной.
Шаг 3
Места соединения сосновых досок, а также некоторые области глубокой тени были нарисованы смесью сиены жженой и сажи газовой. Как правило, на ранней стадии живописи их не делают такими тёмными, но в какой-то момент необходимо определить глубину теней, чтобы определить, как соотносятся между собой свет и тень в других областях. Больше цвета было добавлено доскам широкими горизонтальными мазками, а круассан, нож и банка мармелада были прописаны подробнее. Круассан и тарелка стал интенсивнее по цвету, а тени на тарелке были выполнены менее прозрачной смесью кобальта синего, сажи газовой и белил баритовых. Несколько ярких точек было добавлено с помощью кадмия желтого светлого и белил баритовых.
Шаг 4
Хотя кружка была на самом деле темно-красной, белая звезда на её неосвещённой стороне казалась синей, потому что на ней отражались окружающие ее цвета. Так что до сих пор кружка была окрашена в темный синий цвет, который был ближе к фактическому тону звезды. Кусок ткани в горошек был окрашен в непрозрачный красный цвет, а тени, созданные складкой и банкой, - в более темный красный цвет. Линии белых кружков были нарисованы карандашом в соответствии с изогнутой формой ткани. Трещины на древесине были прописаны подробно, в том числе и теми цветами, которые наличествуют и в других частях картины.
Чай был написан смесью сиены жженой и белил баритовых, включая тень. Для внутренней части чашки использовались сиена натуральная и белила баритовые с добавлением большего количества белого в области возле ручки, где она наиболее освещена. Этот же цвет использовался для блика на чае. Верхний край кружки был окрашен почти в белый цвет, сымитированный смесью цветов на палитре. Тень под кружкой теперь смотрелась слишком темной, поэтому над ней была написан полупрозрачный слой цвета кружки в качестве рефлекса.
Шаг 5
Лезвие ножа было окрашено с большей осторожностью, и цвет ручки стал насыщеннее, чтобы подчеркнуть её изогнутую форму. Крышка была прописана более подробно, и слегка кривоватый эллипс был скорректирован. Мармелад в банке стал богаче по цвету, содержащему кадмий оранжевый и кадмий красный и всё ещё сохраняющему прозрачность. На боковую сторону банки были добавлены светлые пятна – отражение рисунка ткани в горошек. Также были добавлены остальные горошки и обозначены надписи на этикетке. Ещё немного проработки, наведения резкости в деталях – и картина закончена.
Источник: Ссылка
Поделиться статьей:
urokiakvareli.ru